How to Get Black Bars in Cs Go Intel
FIX: Black bars in Windows 10 games
Milan has been enthusiastic about PCs ever since his childhood days, and this led him to take interest in all PC-related technologies. Before joining WindowsReport, he worked as a front-end web developer. Read more
Updated: Posted: March 2018
- Getting black bars on Windows 10 while playing games is the result of video issues.
- The first thing you should do to fix the problem is to change the in-game resolution.
- Make sure you're playing on the optimal graphic settings supported by your PC's hardware.
- You can also update the GPU drivers to the latest version. Use third-party software to help you.

Many Windows 10 users love to relax and enjoy their favorite games, but a few of them reported certain issues while gaming.
In order to be fully immersed, the game has to work flawlessly and you should not experience glitches during your playtime.
According to users, it seems that black bars are appearing while they play games on Windows 10. This sounds like an unusual problem, but let's see how to fix it.
How do I fix black bars in Windows 10 games?
- Make sure you use the native resolution
- Update your graphics card drivers
- Check the in-game settings
- Use the Ctrl+Alt+F11 shortcut
- Check Override application settings in Intel Graphics Control Panel
- Run games in windowed fullscreen mode
- Check Override the scaling mode in Nvidia Control Panel
1. Make sure you use the native resolution
- Right-click on the Desktop and open the Display settings.
- Select the recommended resolution and suiting orientation.
- Exit Settings and restart your PC.
Since there are two known formats, standard 4:3 and widescreen 18:6, we advise you to stick to your native resolution and screen format.
By doing so, you'll avoid possible sidebars which commonly occur if you use a non-native format or resolution. This how-to confirm that your native resolution is set to some random unfitting value:
Once you're certain that both of those are as they're supposed to be, the problem should be resolved. However, if the issue is persistent, make sure to continue with the steps below.
2. Update your graphics card drivers
- Press theWindows Key + S and typeDevice Manager.
- In theDevice Manager, expandDisplay Adapters.
- Right-click on your GPU and selectUpdate driver.

- Wait for your OS to finish updating.
This issue can sometimes be related to your graphics card drivers, and in order to resolve this issue, it's advised that you update your graphics card drivers.
In order to update your drivers, just go to your graphics card manufacturer's website, find your graphics card model and download the latest drivers for it.
Update drivers automatically
If you don't want the hassle of updating drivers manually, we strongly suggest doing it automatically by using third-party software. After several tests, our team concluded that this is the best-automatized solution.
Big-time gaming can be done without crashes, lags or freezes by keeping all drivers up to date and error-free. Manual checks are hard to perform, that's why we recommend using an automate assistant that will scan for fresh driver versions daily. Here is how to use it:
- Download and install DriverFix.
- Launch the software.
- Wait for the newly installed app to detect all your PC's faulty drivers.
- You will be presented with a list of all the drivers that have issues, and you can choose the ones that you want to fix.
- Wait for the driver download and fixing process to complete.
- Restart your PC for the changes to take effect.

DriverFix
Do not let a bad driver interfere with your games and installed software. Use DriverFix today and run them without a single issue.
Disclaimer: this program needs to be upgraded from the free version in order to perform some specific actions.
3. Check the in-game settings
Besides the system screen settings, we advise you to check the in-game graphics settings menu. It seems that this issue appears only with certain games and it doesn't concern most of them.
Counter-Strike is one of those which have issues with black sidebars. In there you should find the resolution and screen orientation settings.
Make sure that they resemble the ones in system settings. Once you're over that, and the problem is still present, one of the below-presented solutions should help you address it.
4. Set scaling to Fullscreen
- Press Windows Key + S and enter Control Panel. Choose Control Panel from the list of results.
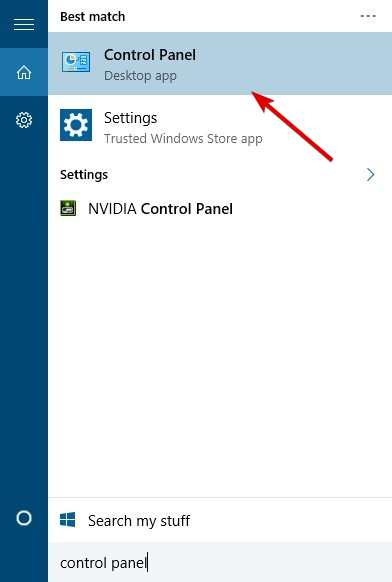
- Go to Appearance and Personalization and choose Adjust screen resolution.
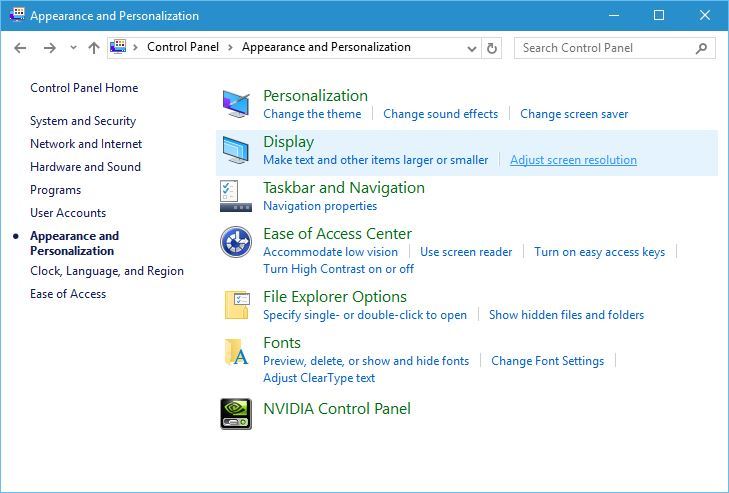
- Change your resolution to a lower one and click Apply and OK.
- Next click on Advanced settings.

- Go to Intel Graphic and Media Control Panel tab.
- Locate the Scaling setting and set it to Scale Fullscreen.
- Click Apply and OK to save changes.
- Change the resolution back to its original value and click Apply and OK to save changes.
If you're having black bars in Windows 10, you should try to set scaling to Fullscreen. To do that, follow these steps:
This solution applies to owners of Intel integrated graphics, but if you have any other integrated graphics card, you should have similar options.
5. Use the Ctrl+Alt+F11 shortcut
In order to remove black bars in games, few users suggested using the Ctrl+Alt+F11 shortcut. According to them, you just need to press Ctrl+Alt+F11 while in-game and black bars should disappear.
We have to point out that using this shortcut will change your desktop resolution, so you'll have to change it back after you're done with your game.
6. Run games in windowed fullscreen mode
- Go to Control Panel and change the display resolution to 4:3 resolution.
- Start the game that has issues with black bars.
- Go to video options and change the mode to windowed fullscreen.
Although this workaround can help you, you'll have to change the resolution to the original value once you're done playing.
7. Check Override the scaling mode in Nvidia Control Panel
- Open Nvidia Control Panel.
- Navigate to Adjust desktop size and position.
- Check Override the scaling mode set by games and programs.
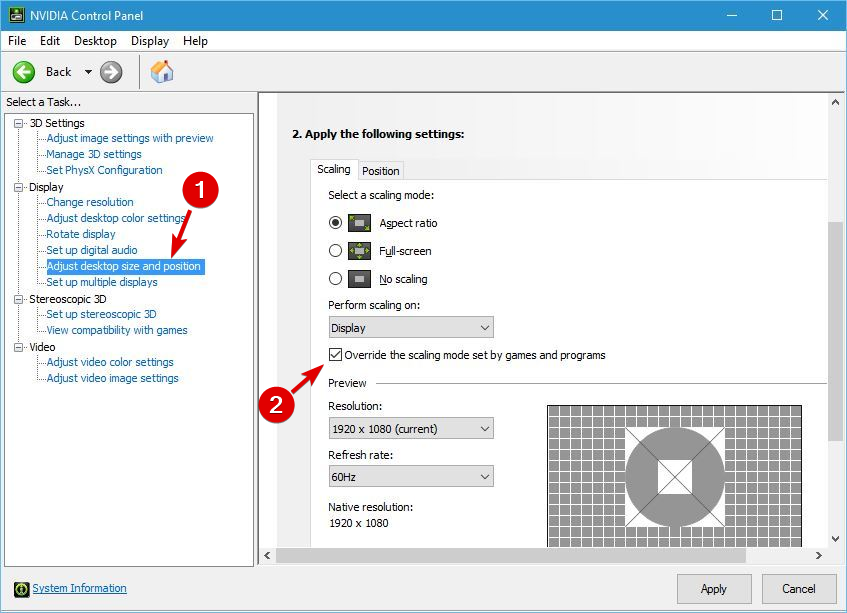
- Optional: Check Full-screen scaling mode from the list of options.
- Click Apply to save changes and check if the problem still persists.
Seeing black bars while playing games on Windows 10? You might have to change few options in Nvidia Control Panel. To do that, follow the aforementioned steps.
If your Firewall is ruining your gaming experience, he's a nice article about fixing Windows Defender that is closing games. This will get rid of the issue once and for all.
Black bars in games on Windows 10 can be quite distracting, but we hope our solutions managed to solve your problems.
![]()
Newsletter
How to Get Black Bars in Cs Go Intel
Source: https://windowsreport.com/black-bars-games-windows-10/